「会社パソコンはWindows10初期設定のまま」がNGな理由
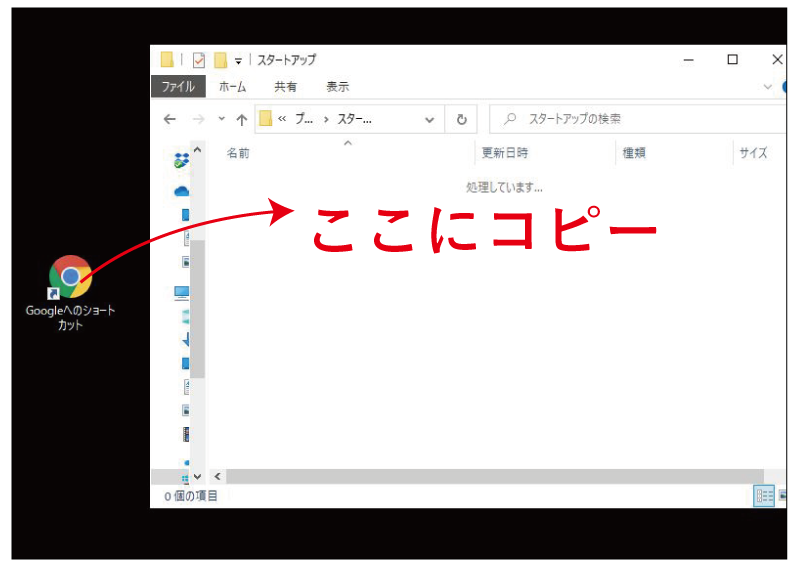
人事異動などの際にパソコンを初期化したり、新たなパソコンを購入した場合に注意したいのがその設定。
…初期設定にちょっと手を加えてあげるだけで、大幅にパソコンでの業務がしやすくなります。
今回はそんな得する設定項目をご紹介したいと思いますのでよければ参考にしてみてください。
※当記事では便宜上「Windows10搭載のパソコン」のみを扱います。
目次
- 時短ができる設定
1-1.スタートアップにショートカット作成
1-2.タスクバーにショートカットを作成
1-3.付箋(ふせん)を活用
- パソコンを軽くする設定
2-1.システムのサウンドをオフにする
2-2.ディスククリーンアップをする
- まとめ
時短ができる設定
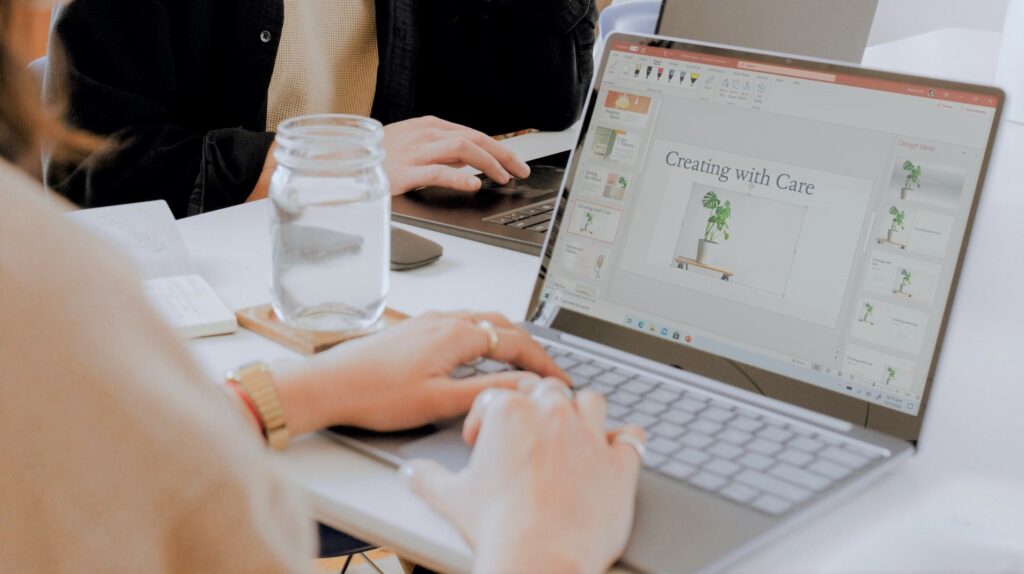
パソコンが初期設定のままだと、いつも開くページを手動で開く手間が生まれたり、使いたいソフトをスタートメニューからいちいち探したりする必要があるのであまりオススメできません。今回はそんな手間を省いて時短できるテクニックをご紹介します。
スタートアップにショートカット作成
出社してからいつも開くホームページ、Word・Excelなどのソフト、それらのファイルがある場合に、それをパソコン起動時に自動的に開くようにする設定があります。
また、いつも使う採用管理システム(ATS)がある場合はそれをスタートアップに追加することで、起動時に自動で開くようにできます。
※採用管理システム…Word、Excelなど複数のソフトで管理している「応募から採用までの一連のプロセス」を一元管理できるシステムのことで、ATSとも言います。ATS(エーティーエス)=Applicant Tracking System(アプリカント・トラッキングシステム)の略
以下、その手間を省く具体的なやり方をご説明します。
※ホームページを追加する場合を例にしていますが、Wordなどのソフトやファイルをコピーする場合は⑤以降の手順だけ行えば大丈夫です。
<操作方法>
①いつも開くページのURLをコピーする
②デスクトップを右クリックして「新規作成」にカーソルを合わせる
③「ショートカット」をクリック
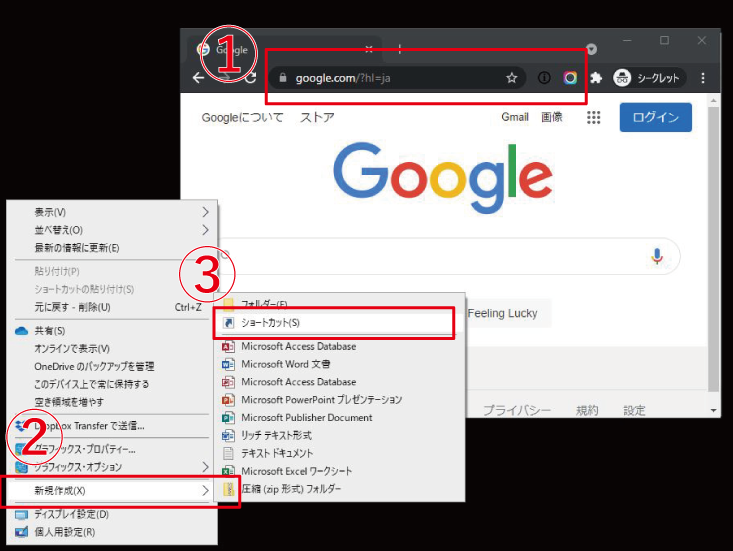
④画面真ん中のフォームにコピーしたアドレスを貼り付けて、「次へ」をクリック。続けてショートカットの名前を入力して「完了」をクリック
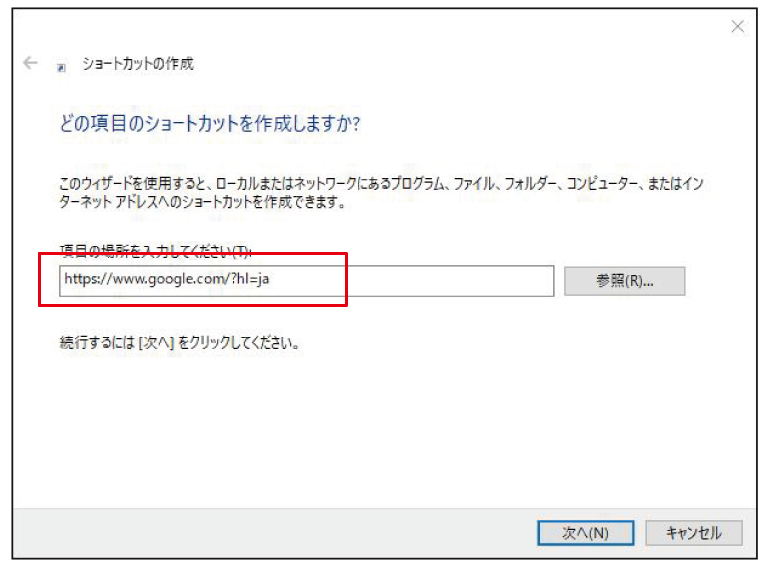
⑤エクスプローラー(黄色のフォルダのアイコン)を開いて、赤枠の右側をクリック
⑥入力されている文字を消して、「shell:startup」と入力してエンターを押す
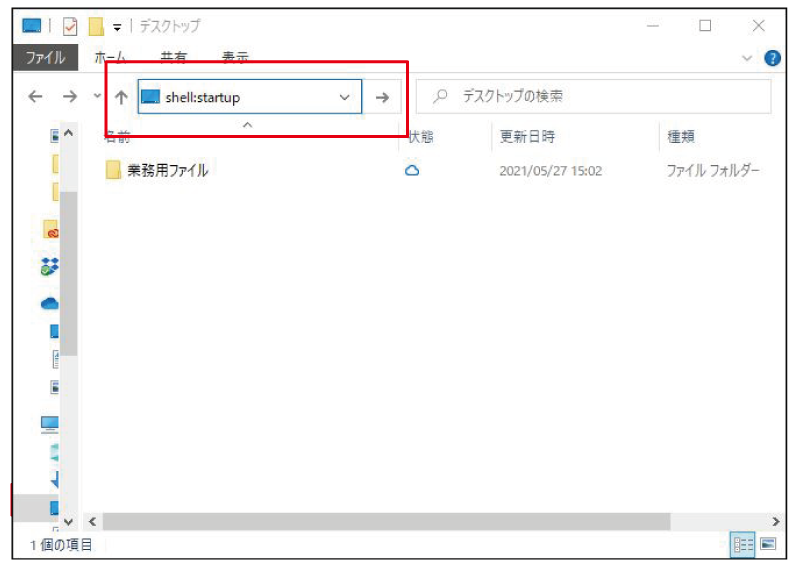
⑦「スタートアップ」というフォルダが開く
⑧デスクトップに作成したショートカットをドラック&ドロップでコピーして完成!
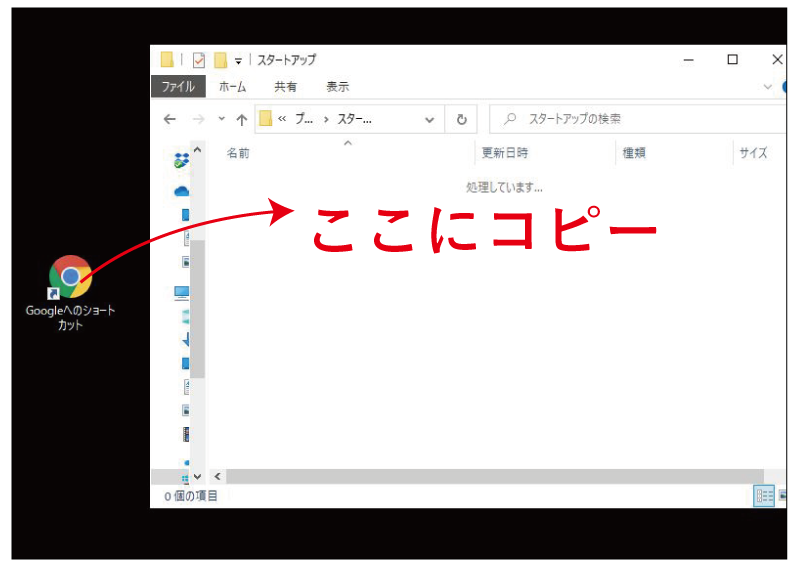
これで、次回からパソコンを起動時に特定のホームページが自動的に開くようになります。
タスクバーにショートカットを作成
画面の下にあるタスクバーによく使うソフトのショートカットを作成しておくと、使いたい時にすぐ使えるのでおすすめです。
<操作方法>
①ショートカットを作成したいソフトを立ち上げる(例として「付箋」の場合で解説)
②タスクバーの付箋を右クリックして「タスクバーにピン留めする」をクリック
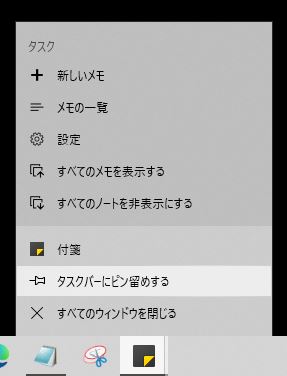
これでソフトを終了しても、タスクバーにショートカットが残るのでいつでもアクセスできます。
付箋(ふせん)を活用
Windows10に始めからインストールされている「付箋」というソフトを活用すると、紙のメモを別途管理しなくていいので時短につながります。
採用活動では面接の予定や説明会の予定などを付箋にメモしておくとうっかり忘れたり、ブッキングしたりせずに済むのでオススメです。
<操作方法>
①パソコンの画面左下のWindowsのロゴの右隣のルーペのアイコンをクリック
②「付箋」と入力、検索結果の中の「付箋」をクリック
③付箋が立ち上がるので、メモを入力
※右上の「…」をクリックすると色を変えられます
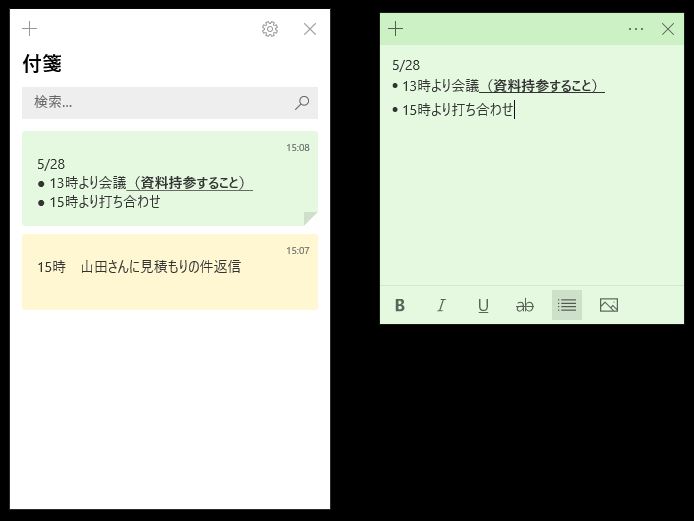
パソコンを軽くするテクニック

パソコンを初期設定のまま使っていると動作が重くなってしまう場合があります。そのため、動作を軽くする操作をしておくのがおすすめです。
システムのサウンドをオフにする
隣の人のパソコンの音が気になって業務に集中できなかったという経験はありませんか?パソコンのシステム音はオフにしておくことで静かなオフィスにすることができます。
さらに、各サウンドのファイルは意外と容量が大きく、オフにすることでシステム(パソコン)の動作を軽くすることもできるのでおすすめです。
<操作方法>
①パソコンの画面左下のWindowsのロゴの右隣のルーペのアイコンをクリック
②「コントロール」と入力して、検索結果の「コントロールパネル」を開く
③「ハードウェアとサウンド」→「サウンド」→「システムが出す音の変更」をクリック
④「サウンド設定」で「サウンドなし」をクリック
これですべてのシステム音がオフになります!
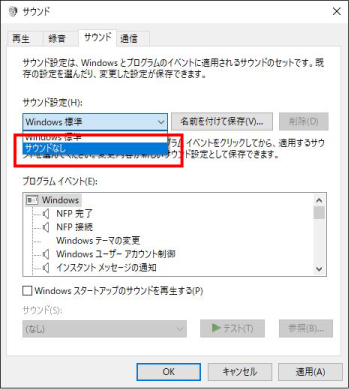
ディスククリーンアップをする
不要なファイルがたまった状態でパソコンを使っていると動作が重くなってしまうので、たまに「ディスククリーンアップ(パソコン内の掃除)」をしてましょう。
<操作方法>
①エクスプローラーでCドライブを右クリック、「プロパティ」の「ディスクのクリーンアップ」をクリック
②「削除するファイル」の一覧から、削除するファイルを選んでOKをクリック
これでパソコンの動作がかなり軽くなります。
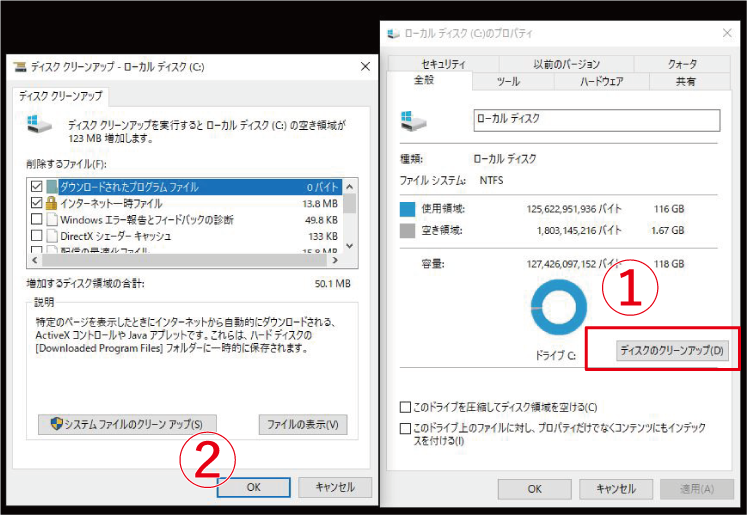
まとめ

ここまでWindows10を快適にする設定についてご紹介してきました。
参考になる設定はありましたか?…パソコンの設定を最適化して日々の業務がより快適になるといいですね。
採用サイト制作 をお考えなら、ウェブサイにお任せください
株式会社WWG ウェブサイ
愛知県名古屋市中村区名駅5-16-17 花車ビル南館5F
ライター:井上


