採用活動にも使える|Gmail・Googleカレンダーの活用術

面接や説明会の日程など…人事担当者の方は予定を調整する機会が多くあるかと思います。
今回は、そんな時に便利なGmailやGoogleカレンダーの活用法ついてご紹介します。
目次
GmailからGoogleカレンダーへアクセス
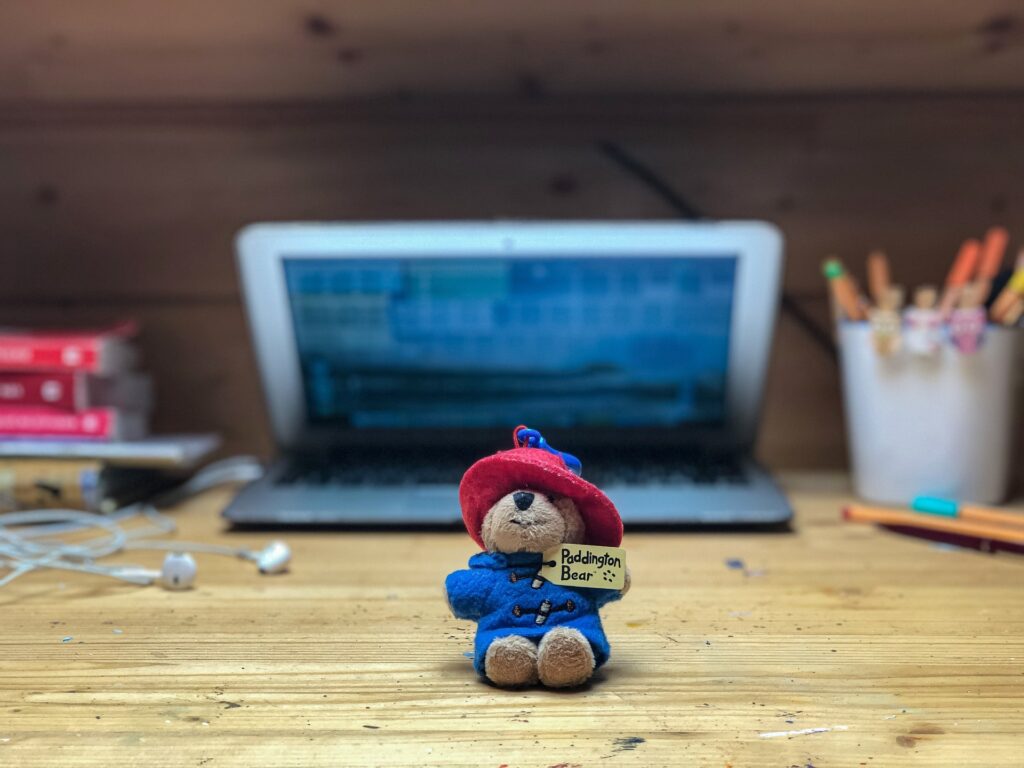
応募者とGmailで連絡をとっている場合や、採用活動用のアドレスをGmailで同期している場合に、Gmailから直接Googleカレンダーに予定を追加する機能が便利です。
下図のように、Gmailの画面の右端にGoogleカレンダーのアイコンがあります。ここをクリックすれば、Gmailの画面から移動することなくGoogleカレンダーに予定を追加できてとてもスムーズです。

Gmailでテンプレートを作成

採用活動では同じような内容の文章を送る場面が出てきます。そんな時に便利なのが「テンプレート機能」で、以下の3つのステップで簡単に利用できます。
①テンプレートを有効にする
Gmailを開いて右上にある歯車の設定アイコンをクリックし、「すべての設定を表示」から「詳細」タブをクリックします。「テンプレート」で「有効にする」を選択して、画面下部の「変更を保存」をクリックします。
②テンプレートを作成する
Gmailのトップ画面から「作成」をクリックし、テンプレートのテキストを入力します。次に「…」が縦に並んでいる箇所から「返信定型文」をクリックします。そして「下書きをテンプレートとして保存」をクリックして準備完了です。
③テンプレートを使用する
Gmailのトップ画面から「作成」をクリックし、「…」が縦に並んでいる箇所から「返信定型文」をクリックします。「テンプレートの挿入」で保存した返信文を選んでメールに挿入します。
Gmailで署名を作成
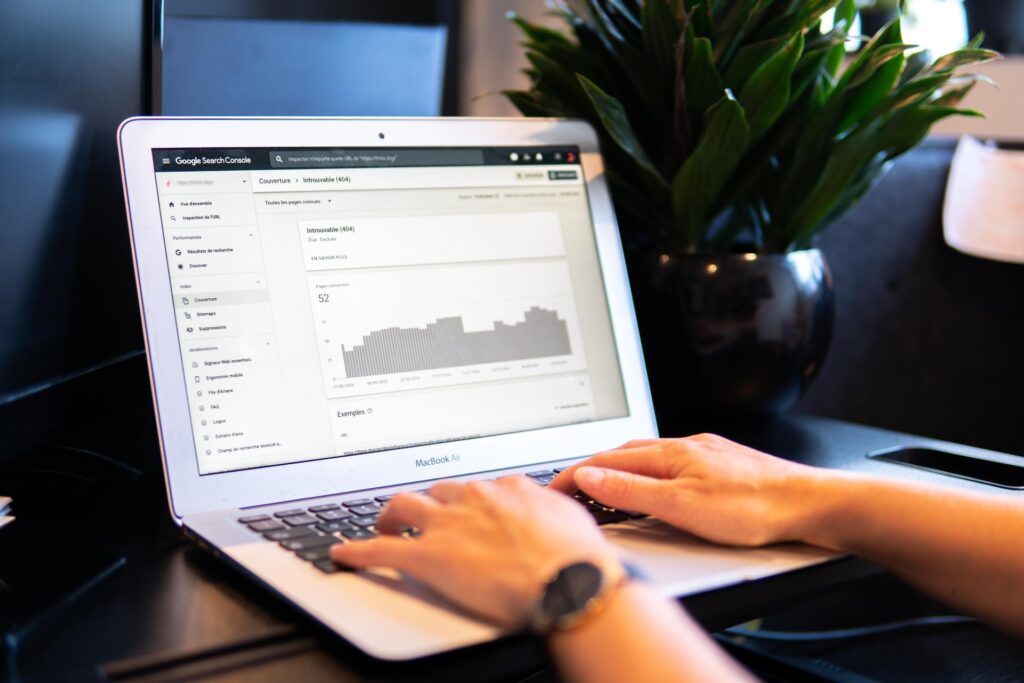
担当者の名前や連絡先などを署名として毎回追加されるようにすることで、必要な情報を漏れなく伝えることができます。
署名の設定方法は以下の通りです。
①Gmailのトップ画面から、右上にある歯車の設定アイコンを選択して「全ての設定を表示」をクリックします。
②「全般」というタブの「署名」という項目の右隣「+新規作成」をクリックします。任意の名前を入力し「作成」をクリック後、署名として使用したいテキストを入力します。署名の入力ボックス上では、画像の追加や書式の変更も行えます。
③署名の入力が終わったら画面下部の「変更を保存」をクリックして署名の設定は完了です。あとは通常通りメールを作成すれば、自動的に署名が追加されます。
まとめ
ここまで採用活動にも使えそうなGmail・Googleカレンダーの活用法についてご紹介してきました。
まとめると、以下の3つの機能を活用するとより効率よく仕事が進められそうです。
①Gmailから素早くGoogleカレンダーに予定追加
②テンプレートを作成し効率よくメール作成
③必要な情報がすぐにわかるように署名を作成
今回の記事が、Gmail・Googleカレンダー活用の参考になれば幸いです
採用サイト制作 をお考えなら、ウェブサイにお任せください
株式会社WWG ウェブサイ
愛知県名古屋市中村区名駅5-16-17 花車ビル南館5F
ライター:井上


